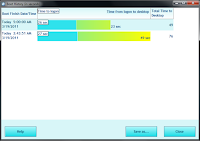|
| Cara-Mempercepat-Booting-Windows-7-Secepat-Kilat |
Tentu saja kita bisa menggunakan jam tangan untuk keperluan ini, namun ada cara yang lebih akurat lagi.
Pertama tama Cara Mempercepat Booting Windows 7 Secepat Kilat adalah menggunakan aplikasi yang bernama Boot Racer. Aplikasi ini memang dibuat khusus untuk menghitung boot-time Windows. Untuk lebih jelasnya perhatikan ilustrasi yang saya capture dari laptop HP saya sendiri berikut ini:
- Pertama download dulu installer-nya (dalam bentuk zip) di sini.
 |
| Cara-Mempercepat-Booting-Windows-7-Secepat-Kilat |
- Klik Next ketika muncul window Installation Wizzard.
 |
| Cara-Mempercepat-Booting-Windows-7-Secepat-Kilat |
- Pilih “I accept the license agreement”, lalu klik Next.
 |
| Cara-Mempercepat-Booting-Windows-7-Secepat-Kilat |
- Bila muncul window User Account Control (UAC), klik saja Yes.
 |
| Cara-Mempercepat-Booting-Windows-7-Secepat-Kilat |
- Setelah proses instalasi selesai, tampilan awal Boot Racer akan muncul. Klik saja di gambar stop watch tersebut.
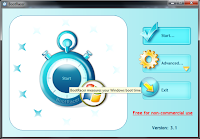 |
| Cara-Mempercepat-Booting-Windows-7-Secepat-Kilat |
- Klik Yes untuk restart.
 |
| Cara-Mempercepat-Booting-Windows-7-Secepat-Kilat |
- Pada saat memasuki Desktop, di sebelah kanan bawah akan muncul window kecil yang menunjukkan boot-time. Klik See why… untuk melihat detailnya.
 |
| Cara-Mempercepat-Booting-Windows-7-Secepat-Kilat |
- Time To Logon adalah waktu sejak laptop menyala (Start) sampai ke menu Logon (karena saya menggunakan password untuk masuk ke Windows 7, sehingga pada saat booting mampir dulu ke menu Logon).
 |
| Cara-Mempercepat-Booting-Windows-7-Secepat-Kilat |
Time to Desktop merupakan total waktu dari mulai Start sampai Desktop siap digunakan. User Logon Waiting Time merujuk pada jumlah waktu selama berada di menu Logon (untuk mengisi password). Klik Show History untuk melihat ringkasannya.
- Di sini terlihat bahwa ada dua parameter utama yang digunakan Boot Racer, yaitu Time to Logon dan Time from Logon to Desktop
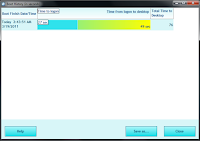 |
| Cara-Mempercepat-Booting-Windows-7-Secepat-Kilat |
Dari ilustrasi di atas, terlihat bahwa boot-time Windows 7 di laptop HP saya adalah 76 detik, dan mendapatkan rating Good. Waktu 6 detik untuk memasukkan password selama di menu Logon (User Logon Waiting Time), tidak dimasukkan dalam perhitungan untuk menentukan kecepatan boot-time secara keseluruhan (Time to Desktop).
Cara kedua Cara Mempercepat Booting Windows 7 Secepat Kilat untuk menghitung boot-time adalah dengan memeriksa Boot Time Logs melalui Windows Tools. Berikut saya tunjukkan ilustrasinya dengan menggunakan laptop HP saya sebagai contoh:
- Masuk ke Control Panel, lalu klik System and Security.
 |
| Cara-Mempercepat-Booting-Windows-7-Secepat-Kilat |
- Klik View event logs pada bagian Administrative Tools.
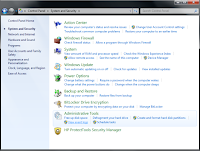 |
| Cara-Mempercepat-Booting-Windows-7-Secepat-Kilat |
- Pada panel sebelah kiri, pilih ke Event Viewer -> Applications and Services Logs -> Microsoft -> Windows -> Diagnostics-Performance -> Operational.
 |
| Cara-Mempercepat-Booting-Windows-7-Secepat-Kilat |
Pada panel tengah bagian atas, pilih baris dengan Event ID 100 dan Date and Time paling akhir. Lalu perhatikan nilai Boot Duration pada panel tengah bagian bawah. Inilah waktu booting (dalam mili-detik) yang terjadi pada saat booting terakhir.
- Dari contoh di atas terlihat bahwa berdasarkan Boot Time Logs, boot-time laptop HP saya adalah sekitar 121 detik atau sekitar dua menit.
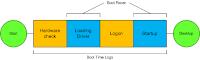 |
| Cara-Mempercepat-Booting-Windows-7-Secepat-Kilat |
Hal ini juga menunjukkan bahwa hasil perhitungan antara cara pertama (dengan Boot Racer) dengan cara kedua ini sangat berbeda, padahal keduanya mengacu pada booting yang sama. Hal ini wajar saja karena metode pengukuran yang digunakan memang berbeda, sebagaimana ditunjukkan oleh diagram berikut ini.
Yang perlu dipahami selanjutnya adalah bahwa sejak laptop/komputer menyala sampai ke menu Logon (Time To Logon), proses-proses yang terjadi adalah proses yang banyak berkaitan dengan hardware, seperti misalnya: memory check, boot device check, loading driver (ini terjadi pada saat animasi logo Windows 7 ditampilkan), dll.
Sehingga kunci untuk menghemat waktu di sini adalah adalah dengan mengubah setting-an BIOS untuk menghilangkan pengecekan dan delay-delay yang tidak perlu. Selain itu, menghilangkan animasi logo Windows 7 juga bisa sedikit mempercepat Time To Logon ini.
Sehingga kunci untuk menghemat waktu di sini adalah adalah dengan mengubah setting-an BIOS untuk menghilangkan pengecekan dan delay-delay yang tidak perlu. Selain itu, menghilangkan animasi logo Windows 7 juga bisa sedikit mempercepat Time To Logon ini.
Sebaliknya, sejak dari menu Logon sampai Desktop siap digunakan (Time From Logon To Desktop), proses-proses yang terjadi adalah proses yang banyak berkaitan dengan software yang ada di laptop/komputer. Banyak program-program yang kita gunakan, tanpa kita sadari, men-setting dirinya supaya dipanggil (di-load) pada saat awal masuk Windows (Startup).
Semakin banyak program yang di-load saat Startup, semakin lama waktu yang dibutuhkan sebelum Desktop siap digunakan. Dengan demikian, kunci untuk menghemat waktu di sini adalah dengan mengurangi jumlah program yang di-load pada saat Startup.
Semakin banyak program yang di-load saat Startup, semakin lama waktu yang dibutuhkan sebelum Desktop siap digunakan. Dengan demikian, kunci untuk menghemat waktu di sini adalah dengan mengurangi jumlah program yang di-load pada saat Startup.
Nah, sampai disini Anda tentu sudah paham mengenai seluk-beluk per-booting-an Windows, dan proses apa saja yang terjadi baik sebelum maupun sesudah Logon. Jika Anda tidak men-set password Windows 7 Anda, maka tentu saja menu Logon ini tidak akan muncul. Namun demikian proses yang terjadi tetaplah sama.
Kini tibalah saatnya saya memberikan tips & trik Cara-Mempercepat-Booting-Windows-7-Secepat-Kilat. Langkah-langkah di bawah ini disertai dengan ilustrasi yang saya capture dari laptop HP milik saya sendiri pada saat menerapkannya. Di laptop/komputer Anda bisa jadi tampilannya agak sedikit berbeda, namun konsep dasarnya tetaplah sama. Berikut langkah-langkahnya:
Cara Mempercepat Booting Windows 7 Secepat Kilat :
- Tekan Windows+R untuk memunculkan Run, ketik “msconfig”, lalu tekan Enter untuk memunculkan window System Configuration.
 |
| Cara-Mempercepat-Booting-Windows-7-Secepat-Kilat |
- Pilih tab Boot, dan centang/contreng di bagian No GUI boot.
Ini bertujuan untuk menghilangkan munculnya animasi logo Windows pada saat booting yang akan memberikan penghematan waktu. Kalau sudah, klik Advanced Options.
- Centang/contreng pada bagian Number of processors dan lalu pilih angka paling besar di bagian bawahnya.
 |
| Cara-Mempercepat-Booting-Windows-7-Secepat-Kilat |
Jumlah angka disini bisa berbeda, tergantung jenis processor yang digunakan. Laptop saya masih menggunakan dual core karenanya angka maksimalnya cuma 2. Bila Anda menggunakan quad core, i3 core, i5 core, i7 core, tentu jumlah angkanya akan berbeda. Pastikan Anda memilih angka yang terbesar! Jika sudah klik OK untuk kembali ke window System Configuration.
- Pilih tab Startup. Di sini terlihat program-program apa saja yang di-load Windows pada saat Startup.
 |
| Cara-Mempercepat-Booting-Windows-7-Secepat-Kilat |
Pastikan hanya program yang penting saja yang dipanggil. Program yang jarang digunakan atau tidak terlalu penting sebaiknya tidak perlu dicentang/dicontreng agar boot-time bisa dihemat. Jika ragu, Anda bisa memeriksa bagian Manufacturer dan Command untuk bisa lebih memastikan. Klik Apply lalu OK jika sudah selesai memilih-milih.
- Klik Restart untuk melanjutkan.
 |
| Cara-Mempercepat-Booting-Windows-7-Secepat-Kilat |
- Pada saat restart, bersiap-siaplah untuk masuk ke BIOS dengan menekan tombol untuk masuk BIOS. Tiap merek laptop/komputer biasanya mempunyai tombol BIOS yang berbeda. Di laptop HP saya, untuk masuk BIOS saya harus menekan F10.
 |
| Cara-Mempercepat-Booting-Windows-7-Secepat-Kilat |
- Setelah masuk BIOS, carilah option-option yang berkaitan dengan booting dan bisa menghemat boot-time.
 |
| Cara-Mempercepat-Booting-Windows-7-Secepat-Kilat |
Tampilan tiap BIOS pasti berbeda. Di sini saya berikan contoh tampilan BIOS laptop HP saya pada bagian System Configurations -> Boot Options.
Lihat bagaimana saya menaruh harddisk (Notebook Hard Drive) di urutan teratas pada Boot Order, sekaligus men-disabled option boot lainnya yang tidak penting. Segala sesuatu yang berkaitan dengan delay juga saya set menjadi nol.
- Pada beberapa BIOS, biasanya terdapat option Quick Boot Mode. Set option ini menjadi Enabled bila terdapat di BIOS Anda. Berikut ini adalah contoh ilustrasi yang saya ambil dari internet (karena di BIOS laptop HP saya tidak ada option ini).
 |
| Cara-Mempercepat-Booting-Windows-7-Secepat-Kilat |
- Setelah selesai pastikan untuk men-Save perubahan yang sudah dilakukan kemudian keluar dari BIOS. Selesai sudah langkah-langkah untuk mempercepat booting Windows, dan sekarang tinggal melihat hasilnya.
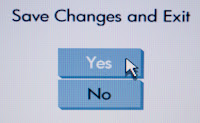 |
| Cara-Mempercepat-Booting-Windows-7-Secepat-Kilat |
HASIL
 |
| Cara-Mempercepat-Booting-Windows-7-Secepat-Kilat |
Ilustrasi di atas pada dasarnya menggambarkan penerapan tips & trik untuk mempercepat booting Windows 7 yang sudah saya uji cobakan sendiri di laptop HP saya. Begitu keluar dari BIOS dan masuk ke Windows lagi, berikut hasil yang saya dapatkan:
Boot Racer
Dari gambar di atas terlihat bahwa boot-time saya sekarang menjadi 49 detik, yang artinya terjadi penghematan 27 detik dari sebelumnya. Rating boot speed saya pun menjadi Excellent. Sungguh luar biasa!
Boot Time Logs
 |
| Cara-Mempercepat-Booting-Windows-7-Secepat-Kilat |
Terlihat bahwa boot-time saya kini menjadi sekitar 63 detik, dari yang sebelumnya 121 detik. Jadi ada penghematan yang signifikan pula apabila dilihat dari catatan Boot Time Logs Windows 7. Nah, Anda tentu penasaran untuk mencobanya sendiri bukan?!